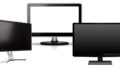ノートパソコンを使っていて、作業できる画面を1つ増やしたい!
そうなると、もう一つ新しくディスプレイ(モニター)を買う必要がありますよね。
私はブロガー歴が現在(2019/08/31)10年で、今までサブディスプレイ(モニター)を7台買い替えてきました。
その経験から、できるだけ安く、できるだけ高品質なディスプレイ(モニター)の選び方がわかってきました。
ネットで、ディスプレイ(モニター)を探すと、VESAとか、TN・VA・IPS・PLS・ADSなどなど、専門用語がごちゃごちゃと商品説明欄に書いてあって、何が何やらわかりませんよね。
そこで、このページでは、デュアルディスプレイ(モニター)にしたい時に、おすすめのディスプレイ(モニター)の選び方を解説します!
※事務作業、ネットサーフィン、写真(静止画)鑑賞、映画鑑賞などの使用を想定したディスプレイ(モニター)の選び方を解説しています。
ほとんどの人にとって、安くていいディスプレイ(モニター)選びの参考になりますが、画質にこだわりたいデザイナーの方や、ゲーム用のディスプレイ(モニター)をお探しの方は、他のサイトを参考にしてください。
結論:安くていいディスプレイを選ぶ絶対条件はコレ!
- IPSっていう種類のディスプレイ(モニター)
- フルHD画質(解像度:1920×1080)
- 21〜24インチのサイズ
- 壁掛けやモニターアームが使えるディスプレイ(モニター)
ディスプレイ(モニター)の性能を全部見ていくと、混乱してしまいます。
とりあえずは、この4つの条件を満たすディスプレイ(モニター)を選べば、買った後に後悔することはありません。
この条件でAmazonや楽天市場などのネットショップでディスプレイ(モニター)を探すと、1万円〜1万5千円で購入することができます。
IPSっていう種類のディスプレイ(モニター)を選ぶ理由
ディスプレイ(モニター)って性能や機能の違いで色々な種類があります。
その中で、この「IPS」っていう種類のディスプレイ(モニター)が、事務作業、ネットサーフィン、写真(静止画)鑑賞、映画鑑賞の使用に向いています。
簡単に言うと、映像や画像がキレイに見えるっていうことです。
デメリットとして応答速度が遅いのでゲームには向きません。
ゲームをハードにしない限り、IPSを選んでおけば間違いないです。
フルHD画質(解像度:1920×1080)を選ぶ理由
画質のいいディスプレイ(モニター)を求めるなら、4Kディスプレイっていう選択になるんですが、4Kディスプレイってめちゃくちゃ高いんですよね。
フルHD画質のディスプレイと比べると3倍〜5倍ほどの値段になります。
フルHD画質でも、普通にキレイな映像や写真を楽しむことができます。
私はMacBook Pro2016を使っていて、フルHD画質のディスプレイをサブとして使っているんですが、画質悪いな〜と思ったことはありません。
コスパを求めつつ、そこそこいい画質を求めるならフルHD画質でまったく問題ないです。
21〜24インチのサイズを選ぶ理由
21〜24インチのディスプレイ(モニター)が1番売れるので、大量に生産されています。
その結果、生産コストが下がるので、このサイズのディスプレイ(モニター)の価格が1番安いんですよね。
ノートパソコンのサブディスプレイとして使うにしても丁度いいサイズ感です。
壁掛けやモニターアームが使えるディスプレイ(モニター)がいい理由
壁掛けやモニターアームが使えるディスプレイ(モニター)には、「VESA」っていう表記がされています。
VESA規格と言って、ディスプレイの背面に、モニターアームとか壁掛け用の4つのネジ止め用の穴があるのが特徴です。
机の上に直置きしていても、そのうち「モニターアームを使いたい!」っていう時が来るんですよね。
モニターアームを使うことで、机の上を省スペース化できるんです。
どうせならVESA規格のディスプレイ(モニター)を選ぶことをオススメします。
買った後で後悔しても遅いです。
【厳選】おすすめのサブディスプレイ(モニター)3選!

上で紹介した4つのポイントを踏まえて、オススメのサブディスプレイ(モニター)を紹介します。
カスタマーレビューの評価のいいものを厳選しているで参考にされば幸いです。
最後には、私が最近、購入したサブディスプレイ(モニター)も紹介しているので参考にしてください。
I-O DATA(アイ・オー・データ)の「EX-LD2381DB」 23.8インチ
【このディスプレイの特徴】
- ノングレア( 非光沢)液晶
- スピーカー付き
- 対応機種:Windows、Mac
- HDMIケーブルは付属していない(別売り)
※このディスプレイの液晶は、ADSっていう種類なんですが、「ADS = IPS」と考えてOKです。
LGの「24MK430H-B」 23.8インチ
【このディスプレイの特徴】
- ノングレア( 非光沢)液晶
- スピーカー非搭載
- 対応機種:Windows、Mac
- HDMIケーブルが付属
- ブルーライト低減機能あり(※)
- FreeSync・DASモード搭載(※)
※ブルーライト低減機能について
ディスプレイから出ている光の中にブルーライトっていう目に悪い光があります。
このブルーライトを低減させる機能が付いているので目への負担が少なるなるっていうことです。
※FreeSync・DASモードについて
FreeSync・DASモードとは、簡単に言うと、画面のカクつきが軽減されるテクノロジー(機能)のことです。
動画を見る時に、より滑らかな映像を楽しむことができます。
PHILIPS(フィリップス)の「241E1D/11」 23.8インチ
【このディスプレイの特徴】
- ノングレア( 非光沢)液晶
- スピーカー非搭載
- 対応機種:Windows、Mac
- HDMIケーブルが付属
- ブルーライト低減機能あり
- FreeSync搭載
- フリッカーフリー搭載(※)
※フリッカーフリー搭載について
フリッカーフリーとは、画面のちらつき(フリッカー)が発生しないディスプレイのこと。
画面のちらつきが発生しないことで、目への負担が少なくなります。
私が購入したのはこのディスプレイ(モニター)!
私は、I-O DATA(アイ・オー・データ)のディスプレイ(モニター)を選びました。
理由は、やっぱりコスパが1番いいこと!
正直、上の3つのディスプレイの画面の見え方って、そんなに違いはありません。
「だったら安い方がいいじゃん!」っていう単純な理由です。
また、実際に購入してわかったんですが…
このディスプレイは画面の明るさを最小にした時に、私が今まで使ってきたディスプレイの中で1番暗く設定することができました。
ディスプレイによっては、最小の明るさにしても、「ちょっと、まぶしいな〜」って思うことがあったんですよね。
最小の明るさに設定すると、目への負担が今まで使ったディスプレイの中で1番少ない実感があります。
ただ注意点として、パソコンとディスプレイをHDMI端子で繋ぐ場合、HDMIケーブルが付属していません。
HDMIケーブルを持っていないなら、別途購入する必要があります。
パソコン別 おすすめのHDMIケーブルの紹介!
私は、Windowsパソコン、MacBook Air(Thunderbolt・Mini DisplayPort)、MacBook Pro(USB Type-C)の3つのパソコンを使い分けています。
この3つのパソコンをHDMI端子でディスプレイと接続する場合、ケーブルの種類がそれぞれ違います。
色々なケーブルを試した結果、オススメできるHDMIケーブルがわかったので、ここで紹介しておきます。
断線しにくい長持ちするHDMIケーブルを選びましょう
簡単にオススメのHDMIケーブルのポイントを言っておくと、「ナイロン編み」のケーブルがオススメです。
普通のケーブルよりも断線しにくく長持ちします。
狭いスペースで使う場合って、ケーブルを結構折り曲げるシーンがあるんですが、そんな時も負担が少なくなるような構造なので、最近は「ナイロン編み」のケーブルばかりを愛用しています。
WindowsパソコンのHDMIケーブル
パソコン側のHDMIからディスプレイのHDMIに接続できるケーブル。
Windowsのパソコンをディスプレイと繋ぐ時に使う、1番一般的なケーブルです。
MacBook Air(Thunderbolt・Mini DisplayPort)のHDMIケーブル
MacBook Air2017までは、このケーブルでディスプレイと繋ぐことができます。
MacBook Air2018から↓の「USB Type-CのHDMIケーブル」を使ってディスプレイと繋ぎましょう。
MacBook Pro(USB Type-C)のHDMIケーブル
USB Type-Cが搭載されたパソコンは、このケーブルでディスプレイと繋ぐことができます。
コスパ抜群!おすすめのモニターアームの紹介

デュアルディスプレイ環境にするなら、絶対にモニターアームを使うのがオススメです。
私は、数々のモニターアームを使ってきました。
1万円とかする値段が高いモノも使ってみたんですが、結局コスパのいいモニターアームに落ち着いています。
そんなに値段も高くないので、予算に余裕があるなら、モニターアームも合わせて購入するのがオススメです。
モニターアームがあるのと、ないのとでは見た目のスタイリッシュさも違いますし、なにより作業を効率的にすることができます。
私は結局、このモニターアームがベスト!っていう結論に達しています。
簡単に設置できますし、高さやディスプレイの位置の調節も可能!
デュアルディスプレイ環境を省スペースで実現できるので、めちゃくちゃ気に入っているモニターアームです。
デュアルディスプレイにするなら このマウスが神!

デュアルディスプレイにすると、カーソルの移動距離が、めちゃくちゃ長くなりますよね。
そうなると、普通のマウスやノートパソコンのトラックパッドで、カーソルを移動させるのが、めちゃくちゃ大変なんですよね。
そんな問題を、↓このマウスが見事に解決してくれます!
ロジクール ワイヤレスマウス トラックボール
ボールをクルクルと回すことでカーソルを移動することができるマウスです。
私は、このマウスがあるのとないのとでは仕事(作業)の効率が2倍近く違います。
今では、このマウスなしでのパソコンの仕事(作業)は考えられない!っていうくらい、なくてはならないマウスです!