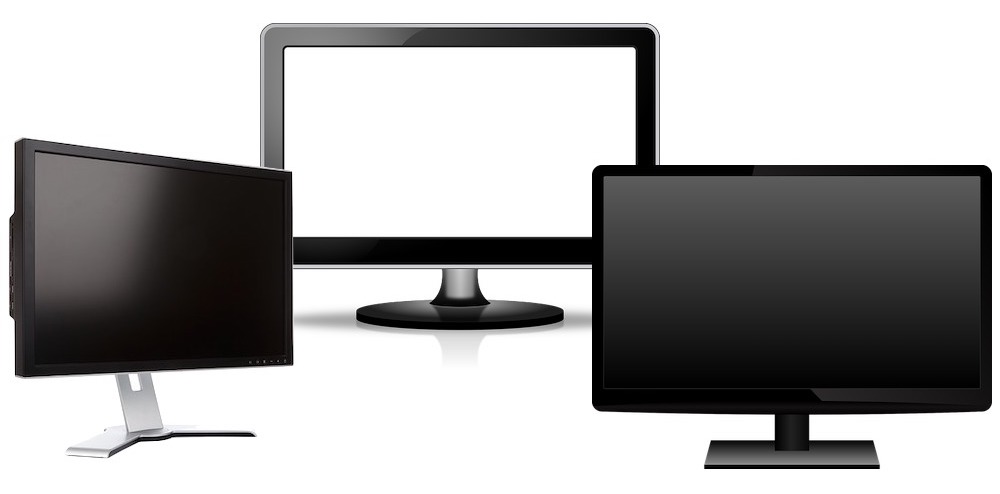パソコンの画面をもう一つ欲しい!と思った時に、ディスプレイ(モニター)を新しく購入しないといけないわけですが…
ディスプレイ(モニター)の種類がたくさんありすぎて、「どうやって選べばいいのかわからない!」ってなりますよね。
そこで、今回は、初心者でも簡単にできるように、ディスプレイの選び方をまとめました。
私はブロガー歴が今年(2019年)で10年になります。
現在、デュアルディスプレイでは物足りず、トリプルディスプレイ環境で仕事に励んでいる感じです。
●参考記事

これまで7台のディスプレイ(モニター)を買い替えてきたので、こういうディスプレイ(モニター)は選ばない方がいい!っていうことも実体験からわかってきました。
パソコンを使う仕事を長年してきたので、このページが、あなたのディスプレイ選びの参考になれば幸いです。
ディスプレイ選びは専門用語がたくさんあってめんどくさい!
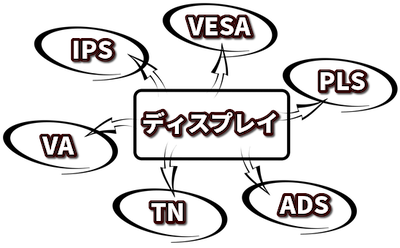
ディスプレイ(モニター)を選ぶ時って、商品説明に専門用語がたくさん書いてあって、何が何やらわからなくなりませんか?
私も、最初はそうでした。
専門用語だらけで、ディスプレイ(モニター)選びがめんどくさくなりますよね。
専門用語とかめんどくさいから、おすすめのディスプレイ(モニター)だけ教えてくれよ!っていう方は↓の記事を参考にどうぞ。

※↑パソコンでゲームをしたい人には向かないディスプレイ(モニター)なので、ゲームのためのディスプレイ(モニター)選びはこの記事を読み進めていってください。
【わかりやすく解説!】サブディスプレイを選ぶ時の7つのポイント
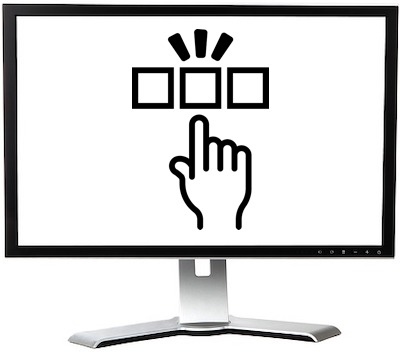
- ディスプレイの種類は大きく分けて3種類
- 画面(素材)の違い(利用シーンで選ぶ)
- 解像度の違い(利用シーンで選ぶ)
- 機能の違い(どこまでこだわるか?)
- スピーカーが搭載されているかどうか
- 縦画面でも使いたい場合は「ピボット機能」があるモノを選ぶ
- モニターアームを使う場合は可能かどうか
ディスプレイ(モニター)の種類は大きく分けて3種類(利用シーンで選ぶ)
まずはここをチェック!ディスプレイの種類
ディスプレイの種類には、大きく分けて…
- TN液晶
- VA液晶
- IPS液晶
っていう3つの種類に分けられます。
値段は、TN < VA < IPS の順番に高くなっていく感じです。
それぞれ利用シーンによって選ぶべきディスプレイの種類が変わります。
TN液晶

TNのディスプレイの特徴は応答速度が速いっていうこと。
色再現度が高くないっていうデメリットがあります。
なのでパソコンでゲームをしたい人に向いているディスプレイです。
VA液晶

VAのディスプレイの特徴は、高いコントラスト比で、パッキリとした映像を楽しむことができること。
個人的には、コントラスト比が高いっていう特徴があるだけなので中途半端なディスプレイっていう印象です。
コントラスト比にこだわりがないなら、ゲームをする時はTN、それ以外に使う時はIPSを選ぶのがオススメ。
IPS液晶

IPSの特徴は、視野角が広いっていうこと、どの角度から見てもキレイに映像を見ることができるディスプレイです。
さらに、色再現度も高く、ゲーム以外の利用シーンに幅広くオススメできるディスプレイ。
応答速度が遅いので、ゲームをする目的には向きません。
IPSはさらに種類がある!
ここで、ややこしいのが「IPS」の中にさらに種類があること。
そして、「IPS」と同じ形式のディスプレイなのにディスプレイを作っているメーカーによってその呼び方が違ったりするんですよね。
種類がたくさんありすぎるので、よく見かけるものだけここでまとめておきます。
IPSの中には…
- AH-IPS(省電力を可能にしたもの)
- ADS(アイ・オー・データ I-O DATAでの呼ばれ方)
- PLS(省電力を可能にしたもの)
などがあります。
ディスプレイをどんなシーンで使うことが多いかを考えれば、自動的に、TN、VA、IPSの中でどれにすればいいのか決まってきます。
ざっくり言うと、ゲームをするなら「TN」の液晶。
それ以外なら「IPS」の液晶を選べばいいでしょう。
あとは、↓で解説していくポイントで、自分がこだわりたい条件を決めていきましょう。
画面(素材)の違い(利用シーンで選ぶ)

画面の表面の材質の違いで、光沢(グレア)、非光沢(ノングレア)液晶の2つがあります。
光沢(グレア)液晶の特徴と利用シーン
光沢(グレア)液晶は、ガラスのような質感で、太陽や照明の光が映り込みやすいデメリットがある反面、映像がキレイに映ります。
映画や写真など映像を楽しむシーンが多いなら、この光沢(グレア)液晶を選ぶのがオススメです。
非光沢(ノングレア)液晶の特徴と利用シーン
非光沢(ノングレア)液晶は、ザラザラとした質感で、映像のキレイさがやや劣ります。
ですが、太陽の光や蛍光灯など部屋の照明の映り込みが少ないのが特徴です。
光の映り込みが少ないので、映像を使わない事務作業(入力作業)でパソコンを使うシーンが多いなら、この非光沢(ノングレア)液晶がオススメです。
ちなみに、私はグレア液晶とノングレア液晶の両方を使っていますが、
「こっちがいい!」っていうこだわりはありません。
ただ、ノングレア液晶の方が値段が安いので最近はノングレア液晶を買うようになっています。
解像度の違い(利用シーンで選ぶ)

ディスプレイの解像度を高いものにすればするほど、映像のキレイさや、作業領域が増します。
今は、フルHD(1920×1080)か4K(3840×2160)のディスプレイが多いので、この2つの内どちらを選ぶのか?っていう感じになると思います。
ただ4Kディスプレイってまだまだ値段が高い!
ディスプレイにできるだけお金をかけたくない場合、フルHDのディスプレイがオススメです。
機能の違い(どこまでこだわるか?)

- ブルーライトカット(ブルーライトを軽減する機能)
- AMD Free Sync(画面のカクつきを軽減する機能)
- フリッカーフリー(画面のちらつきを軽減する機能)
ディスプレイによっては、こんな感じの機能が備わっているものがあります。
目が疲れにくくなる機能です。
スピーカーが搭載されているかどうか
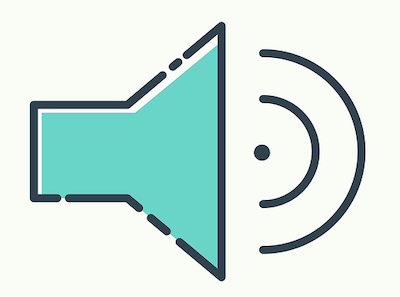
ディスプレイによっては、スピーカーが搭載されているものと、されてないものがあります。
「スピーカーが付いている方がいい!」っていう方は、スピーカーが搭載されているかチェックしましょう。
よくあるミスが、「ディスプレイにはスピーカーが付いているものでしょ!」っていう感じでディスプレイを購入したものの、音が出なくてスピーカーが搭載されていないことに気付くパターン。
私は、スピーカー無しのディスプレイで、別でスピーカーを繋ぐのが好きなので、スピーカー無しのディスプレイ派です。
ディスプレイに付いているスピーカーってどうしても音質がよくないものが多いでので、スピーカーはスピーカーで選ぶようにしています。
縦画面でも使いたい場合は「ピボット機能」があるモノを選ぶ!

ピボット機能とは、画面を回転できる機能のことです。
机にディスプレイを置いた状態で、普通に横画面でも使えるし、利用シーンによって、縦画面で使うことができます。
ちなみに、ピボット機能がなくても、モニターアームを使うことで縦画面にすることもできます。
モニターアームを使わず、机に置いた状態で縦画面にしたい場合、このピボット機能は必須です。
モニターアームを使う場合は可能かどうかチェック!
モニターアームを使いたい場合、モニターアームを装着する穴があるかどうか確認する必要があります。
モニターアームが付けれるディスプレイには、「VESA」っていう表記がされているのでチェックしましょう。
VESAとは、モニターアームを装着するための規格です。
VESAと書いてあるデスプレイには、4つのネジ止め用の穴があります。
【注意点】ここもチェック!ディスプレイ選びの意外な落とし穴

私が、ディスプレイ選びで1番重要視していることがあります。
それは、「ディスプレイの明るさ」です。
輝度を最小の設定にした時でも、「まぶしいな〜」と感じるディスプレイが意外とあるんですよね。
光のまぶしさに敏感な方は、輝度を最小に設定した時の明るさが、まぶしくないディスプレイを選びましょう。
ただ、この輝度を最小に設定した時の明るさって、実際に見てみないとわからないことが多いんですよね。
なので、ボクは、レビューを見て「最小の明るさでもまぶしい!」って書いてあるディスプレイは選ばないようにしています。
ちなみに、私の経験上、PHILIPS(フィリップス)っていうメーカーのディスプレイは最小の明るさでも、まぶしいと感じるものが多いです。
実際に、レビューを見ても「まぶしい」と書いているのを見かけます。
そんな私が愛用しているコスパ抜群のディスプレイを↓の記事で紹介しているので、まぶしいディスプレイが嫌い!っていう方は参考にしてください。

ディスプレイ(モニター)を選ぶ時のまとめ
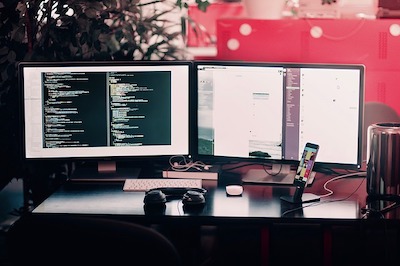
ディスプレイを選ぶ時には、まず何をするために使うかを決めましょう。
それによって、ディスプレイの種類が決まります。
また、ディスプレイを置く場所や、スペースを考え、ディスプレイの大きさを何インチにするか決める。
これだけで、ディスプレイ選びの方向性が決まります。
ディスプレイ選びって、最初難しいと思うかもしれませんが、ひとつひとつ紐解いていくと意外と簡単です。
この記事を参考に後悔のないディスプレイ(モニター)選びをしましょう♪