MacBook Air(2017)を今までデュアルディスプレイ(ディスプレイを1つ拡張)で使っていたんですが、最近もう1つディスプレイがあった方がいいなと思い立ちました。
ただ、もう一つディスプレイを増やすとなると、そのディスプレイとMacBook Air(2017)を繋ぐ場所がありません。
もうすでに、1つしかないThunderbolt(Mini DisplayPort)にディスプレイが繋がっています。
「さらにもう1つディスプレイを拡張するにはどうしたらいいんだ!」ってなりますよね。
そこで、今回はボクがMacBook Air(2017)をトリプルディスプレイを実現した時に調べた内容をまとめました。
MacBook Air(2017)をトリプルディスプレイにする方法2パターンをご紹介!
ボクが実際にトリプルディスプレイを実現した方法も紹介していきます!
この記事の最後にはトリプルディスプレイしたら、なくてはならないオススメのマウスも紹介しているので最後までぜひご覧ください。
「このマウスがなかったらトリプルディスプレイ環境にする意味がない!」っていうくらいPC作業効率をアップしてくれる神マウスです。
そもそもMacBook Air(2017)はトリプルディスプレイにしてもちゃんと動作する?カクカクしたりモタついたりしない?

ボクがMacBook Air(2017)をトリプルディスプレイにしようと思った時に、1番心配だったのが、画面のカクつきです。
MacBook Air(2017)って、MacBook Proに比べるとスペックが低いので、トリプルディスプレイ環境で何のストレスもなくパソコンで作業できるのか不安でした。
マウスのカーソルを動かした時に、カクカクしたり、文字を入力した時に時間差があると、
せっかくのトリプルディスプレイ環境でも、仕事や作業がはかどりませんよね。
結論から言うと、カクつくことはあります。
ただ、タブをイッキに開いたりすると、カクカクしたりモタつくだけで、ボクの場合、普段のパソコン作業では問題ありません。
ちょっと待てばすぐにサクサクに戻るので、許容範囲内っていう感じです。
カクつくことがあるんですが、それでもトリプルディスプレイにしたことでのメリットの方が大きいです。
基本的にはサクサクと作業できるので、トリプルディスプレイにしてよかったですね。
※フルHD(1080P)対応のディスプレイ21.5インチと23.8インチ(下で詳しく紹介)の2枚を使ってトリプルディスプレイ環境にしました。
MacBook Air(2017)をトリプルディスプレイにする方法・必要なケーブルは?

MacBook Air(2017)をトリプルディスプレイにする方法は2つあります。
- Thunderbolt(Mini DisplayPort)を二股にできるケーブルを使う
- USBとディスプレイを接続できるケーブルを使う(←オススメ)
Thunderbolt(Mini DisplayPort)を二股にできるケーブルを使う
Thunderbolt(Mini DisplayPort)1つで、2つのディスプレイに接続できるケーブルがあります。
ですが、Windowsにしか対応していなかったり、2020/12/03現在では、MacBook Airに対応しているものを見つけることができませんでした。
なので、この方法はディスプレイに接続するだけでトリプルディスプレイが実現するんですが、もう生産されていないのか購入するのが難しい状況です。
二股にできるケーブがあるのはあったんですが、映像がちょっとした振動とかで途切れるとか、買ってすぐに断線した…
…など使い物にならないものしか見つけることができませんでした。
ボク的には、Thunderbolt(Mini DisplayPort)を二股にできるケーブルを使うやり方は微妙だなっていう結論です。
USBとディスプレイを接続できるケーブルを使う
MacBook Air(2017)にはUSB3.0のポートが2つあります。
そのUSB3.0とディスプレイを接続できるケーブルがあります。
このUSB接続で映像をディスプレイに出力することができます。
デメリットとしては、USB接続で映像を出力するために「ドライバー」をインストールする必要があること。
ちなみに、ドライバーとは、映像を出力するために必要なソフトウェアです。
USBって元々映像を出力するような設計になっていないので、専用のドライバーをインストールしなければいけません。
ボクがMacBook Air(2017)をトリプルディスプレイにした超具体的な方法

ボクは、USB接続でトリプルディスプレイにする方法を選びました!
現在、MacBook Air(2017)は古いモデルっていうこともあって、この方法の他に選択肢はない状況です。
これからMacBook Air(2017)でトリプルディスプレイを実現したいならボクと同じ方法をオススメします。
ちなみにボクは、↑この「j5 create ジェイファイブ クリエイト USB3.0変換 USB 3.0 to HDMI スリムディスプレイアダプター JUA355-A」っていうケーブルを購入しました。
「j5 create ジェイファイブ クリエイト USB3.0変換 USB 3.0 to HDMI スリムディスプレイアダプター JUA355-A」とディスプレイ(モニター)をつなげるために、HDMIケーブルも必要です。
ボクは↓の「エレコム ハイスピード HDMIケーブル 4K 3DフルHD イーサネット対応 スーパースリム 1.0m ブラック DH-HD14SS10BK」を購入しました。
そして新たに↓このディスプレイを購入!
このディスプレイとケーブルを使ってMacBook Air(2017)でトリプルディスプレイを実現しました!
ボクのデュアルディスプレイ時の環境
トリプルディスプレイにする方法をわかりやすくお伝えするために、以前のデュアルディスプレイの状況も紹介しておきますね。

↑の写真のように、MacBook Air(2017)とディスプレイをThunderbolt(Mini DisplayPort)経由で接続していました。
使っているディスプレイとケーブルは↓コレです。
【ディスプレイ(モニター)】
【ケーブル】
ちなみに、MacBook Air(2017)のスタンドと、モニターアームは、↓これです。
【スタンド】
【ディスプレイアーム(モニターアーム)】
この環境にもう一つディスプレイをプラスしてトリプルディスプレイにしていく方法を解説していきます!
MacBook Air(2017)でトリプルディスプレイにするための簡単な流れ
- 必要なドライバーをダウンロードしてインストールする
- MacBook Air(2017)とディスプレイ(2つ目)をUSBで接続する
- マックのシステム環境設定でディスプレイの位置を調整する
この簡単3ステップでトリプルディスプレイ環境が実現できます。
それぞれ詳しく解説していきますね。
必要なドライバーをダウンロードしてインストールする
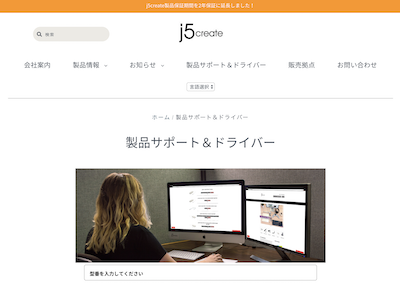
「j5 create」の公式HPでドライバーをダウンロードしてパソコンにインストールします。
⇒ j5 createのドライバーをダウンロードできるページはこちら
↑のページにアクセスして、「JUA355 USB 3.0 to HDMI Slimディスプレイアダプター」のドライバーをダウンロードします。
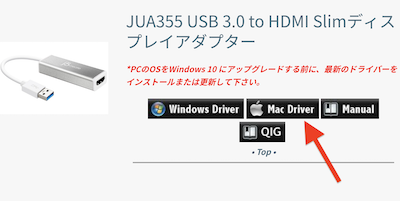
型番「JUA355」の「Mac Driver」をクリックするとドライバーをダウンロードできます。
違うケーブルのドライバーもいっぱいあるので、間違わないように注意が必要です。
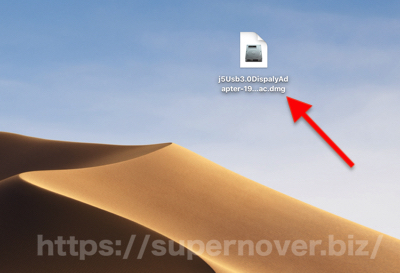
次に、ダウンロードしたファイル(.dmg)をダブルクリック。
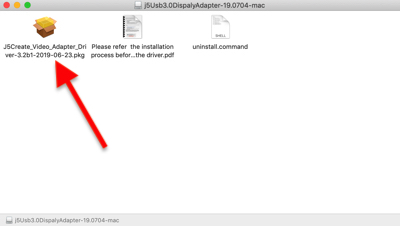
ダンボールのデザインのファイル(.pkg)をダブルクリックしてパソコンにドライバーをインストールしていきます。
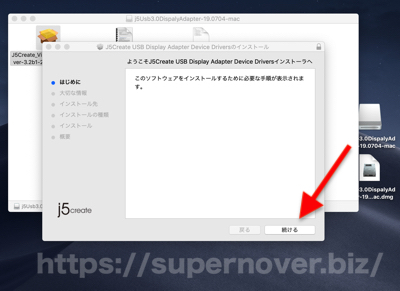
「続ける」をクリック。
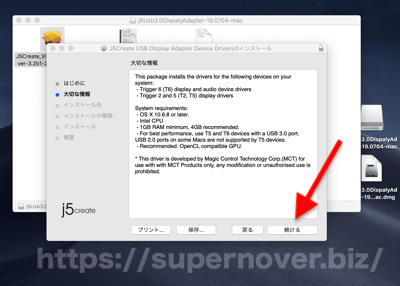
「続ける」をクリック。
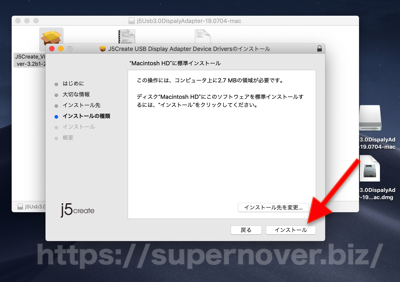
「インストール」をクリック。
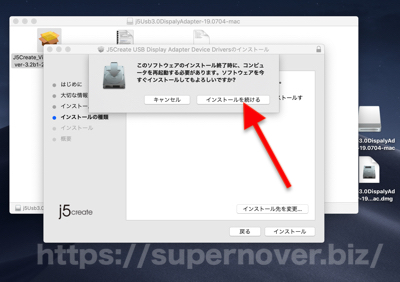
「インストールを続ける」をクリック。
パスワードを求められる場合は、マックで設定したパスワード(起動時に入力しているパスワード)を入力してください。
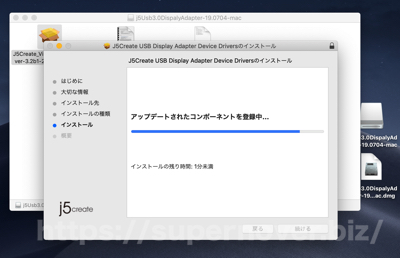
ドライバーがインストールされるまで、しばらく待ちましょう。
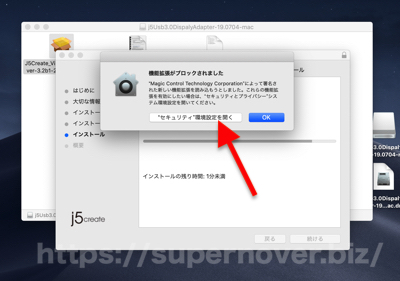
マックの機能で新しくインストールされたドライバーがブロックされるので、個別に許可する必要があります。
↑の画面が表示されたら、「”セキュリティ”環境設定を開く」をクリック。
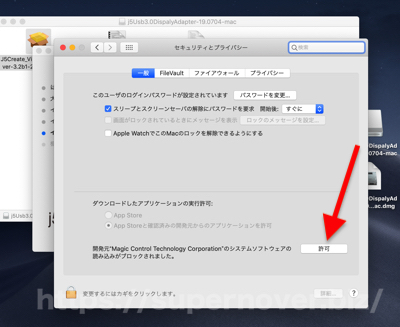
「開発元”Magic Control Technology Corporation”のシステム・ソフトウェアの読み込みがブロックされました」の右側にある「許可」をクリックします。
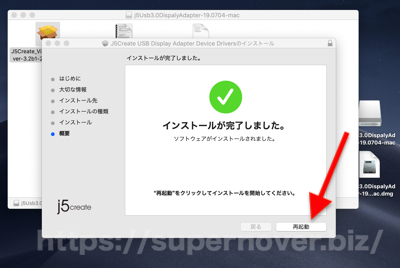
最後に、「再起動」をクリックして、MacBook Air(2017)を再起動したらドライバーのインストールの完了です。
MacBook Air(2017)とディスプレイをUSBで接続する
MacBook Air(2017)とディスプレイを繋ぐのは簡単!

MacBook Air(2017)に付いているUSB接続口に「JUA355 USB 3.0 to HDMI Slimディスプレイアダプター」を接続して、

ディスプレイ(モニター)とMacBook Air(2017)をHDMIケーブルで繋ぐだけでOK。
MacBook Air(2017)とディスプレイ(モニター)をケーブルでつないだら、次はMacBook Air(2017)で設定をしていきます。
マックのシステム環境設定でディスプレイの位置を調整する
MacBook Air(2017)のシステム環境設定で、ディスプレイの設定を行ってトリプルディスプレイの環境づくりが完了します。
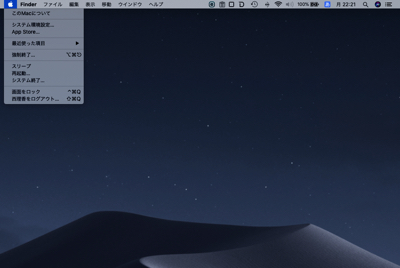
マックの画面の左上にあるリンゴマークをクリックして、システム環境をクリック。
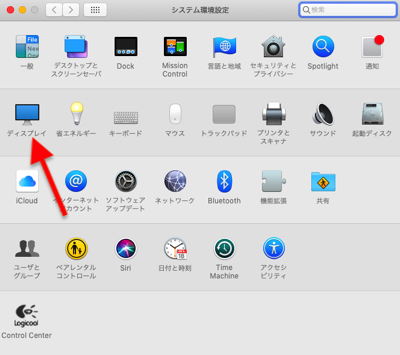
色々なメニューが表示されるので、その中からディスプレイをクリックしてください。
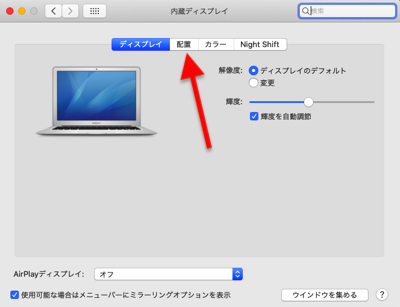
ディスプレイの画質を設定したり、縦にしたりを設定可能です。
最後にディスプレイの位置を「配置」タブをクリックして、設定していきます。
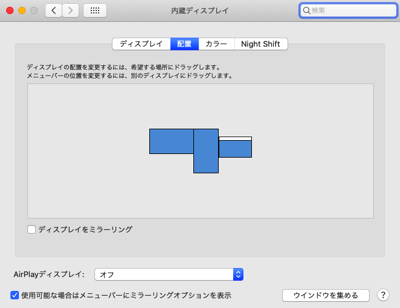
ボクは、↑の写真のように、右側にMacBook Air(2017)を右側に配置して、
真ん中のディスプレイを縦で使って、左のディスプレイは、横で使う設定にしました。

実際のトリプルディスプレイ環境は、こんな感じです。
この方法で問題なくトリプルディスプレイ環境を実現できました。
インターネットでYouTube動画を見ながらネットサーフィンし、ブログの更新作業をしても、何のストレスもありません。
二股のやり方では、どうなるかやっていないのでわかりませんが、USB接続でのトリプルディスプレイは大成功です!
「j5 create USB 3.0 to HDMI スリムディスプレイアダプター JUA355-A」使用感レビュー

最後に、今回トリプルディスプレイにする時に使ったケーブル「j5 create ジェイファイブ クリエイト USB3.0変換 USB 3.0 to HDMI スリムディスプレイアダプター JUA355-A」の使用感レビューもまとめておきます。
実際に使って「いいところ(気に入っているポイント)」と「悪いところ(残念なポイント)」がわかったのでレビューしていきますね。
残念なポイント3つ
1番気になるところが、HDMIケーブルを挿す部分(シルバーの部分)が、予想以上に熱を持つこと。
問題になるほど熱い!っていうわけじゃないんですが、熱えを持つのってなんかイヤですよね(笑)
とりあえず、今現在2週間ほど使っているんですが、熱を持つことによりなんの問題もないので気にしないようにしています。
残念なポイント2番目は、値段が高いこと!
ケーブルにしては高いな〜と思ってしまいます。
まぁ、でもボクが調べた限り、安定的にMacBook Air(2017)でトリプルディスプレイ環境を実現するためには、これが最安値なんですよね。
最後は、ドライバーのインストールが面倒なところ。
USB接続で自動でインストールされればいいのにと思いました。
気に入っているポイント
安定してトリプルディスプレイ環境で作業ができるようになったのが1番のいいところです。
実際に試してみるまでは、ちゃんとトリプルディスプレイにできるかどうか不安だったんですよね。
新しくディスプレイも買ってたのでケーブルが使えなかったら最悪だな〜と思っていたんですが、
結果、問題なくトリプルディスプレイが実現できて本当よかったです。
あとは、見た目も気に入っています。
MacBook Air(2017)の色に馴染むシルバーの色で、質感も高級感があるんですよね。
せっかくのマックなのでケーブル周りもストリッッシュにできたのは嬉しいポイントです。
まとめ:トリプルディスプレイでの作業は異次元にはかどる!

ケーブル探しで手こずったので、トリプルディスプレイ環境を実現するのに苦労しましたが、
この環境での作業は、デュアルディスプレイの時と比べて、めちゃくちゃ効率が上がりました。
例えば、1つの画面で動画を見ながら、もう1つの画面で情報収集(ネットサーフィン)、メインの画面で情報収集した内容を参考に文章を書く!
1つ画面が増えることで同時にできる作業が1つ増えたのでトリプルディスプレイにしてみて本当よかったです。
家に遊びに来た友達も、トリプルディスプレイを見て「何コレ!?コクピットみたでいいね〜」とか、
「(3つの画面でパソコンしている姿を見ると)めちゃくちゃ仕事できる人っぽい!」など、評判もいいです。
トリプルディスプレイにするならマウスはコレがオススメ!
トリプルディスプレイだと、カーソルを移動させる距離がめちゃくちゃ長くなります。
普通のマウスだと、この距離をカーソル起動するのって大変だし現実的ではありません。
そこでオススメなのが「ロジクール ワイヤレスマウス トラックボール」っていうマウスです。
【マウス】
ボクはデュアルディスプレイに初めてした時から、このマウスを愛用しています。
トラックボールをクルクルっと回すだけでカーソルをイッキに動かすことができるんですよね。
マウスのカーソルを狙ったところに「シュピン!」と一瞬で動かせる感じです♪
マウス自体を動かさずにカーソルを動かせるのが便利すぎます。
このマウスがなかったらデュアルディスプレイやトリプルディスプレイにする意味がない!っていうくらいの神マウスです。
トラックボールのマウス操作に慣れるまでは、このマウスのよさが分かりませんが、
操作に慣れると、もうこのマウス無しじゃパソコンで作業したくなるほど快適になります。
1日使っているとトラックボールのマウス操作にすぐに慣れてくる感じです。

ちなみに、ボタンに好きなショートカットを割り当てることができるのも便利なんです。
ボクは、上の写真のボタンを、コピー(⌘+C)とペースト(⌘+V)に割り当てています。
さらにホイール部分もカチっと押せるボタンになっていて、エンターキーも割り当てています。
この設定でさらに作業を速く&効率的にすることができているのもオススメしている理由の1つです。










